Let’s fix network printing error 0x0000011b in Windows
In this article we’re giving some solutions to fix network printing error 0x0000011b in Windows
Please read carefully before you doing with your PC.
This network printing error 0x0000011b is especially seen in small business and residential networks that are unable to urge their hands on a Kerberos setup on a Windows domain,and it was noticed that issues started appearing after installing the newest Windows Updates KB5005627, KB5005563, or KB5005613.
Windows security updates were alleged to patch PrintNightmare and MSHTML vulnerabilities. They exploit the Windows Point and Print feature to perform remote code execution and gain local SYSTEM privileges. When the updates were release, they didn’t automatically protect the machines. Users had to create a Registry Key to mitigate the vulnerability manually.
In this month (September)’s patch, Microsoft enabled this setting by default for every Windows device, and that is when users started experiencing the 0x0000011b error when trying to use network printers. Trying to fix this issue could take a while, so you can try using Reimage repair tool to avoid going through all the possibilities.
It can identify the damaged system components, fix BSODs, and registry issues by scanning the system. This software used to free up space by clearing cookies and cache, which should boost the device’s performance.
Below you will find a two manual methods that could fix the network printing error 0x0000011b and get your workplace going again. Please follow both of the steps very carefully:
Follow These Steps
1. Uninstall Windows Updates
Uninstalling all new windows security updates will most likely fix the problem, but keep in mind that your device will become vulnerable to hackers:
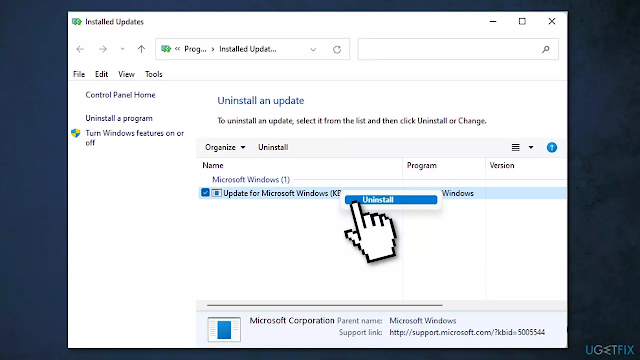
- Press Windows + R
- Type “Control Panel”
- Select Programs
- Press View installed updates
- Uninstall KB5005627, KB5005563 and KB5005613
- Restart
2. Set a static IP address

- Click Start and select Settings
- Choose Devices
- Select Printers & Scanners
- Click on Add a printer or scanner
- Click on The printer I want isn’t listed
- Check the option Add a printer using a TCP/IP or hostname and click Next
- Type the Hostname or IP address of the printer and click Next
- If more people use the printer check the Share this printer so that others on your network can find and use it option
- You can test the printer by clicking on Print a test page
Thanks For Reading.
If You Like This Article, Then You can also read my previous Articles on
Best 4k TV in India – LG GX 65 4K Smart OLED TV Review
If you have any suggestions Please Let me Know






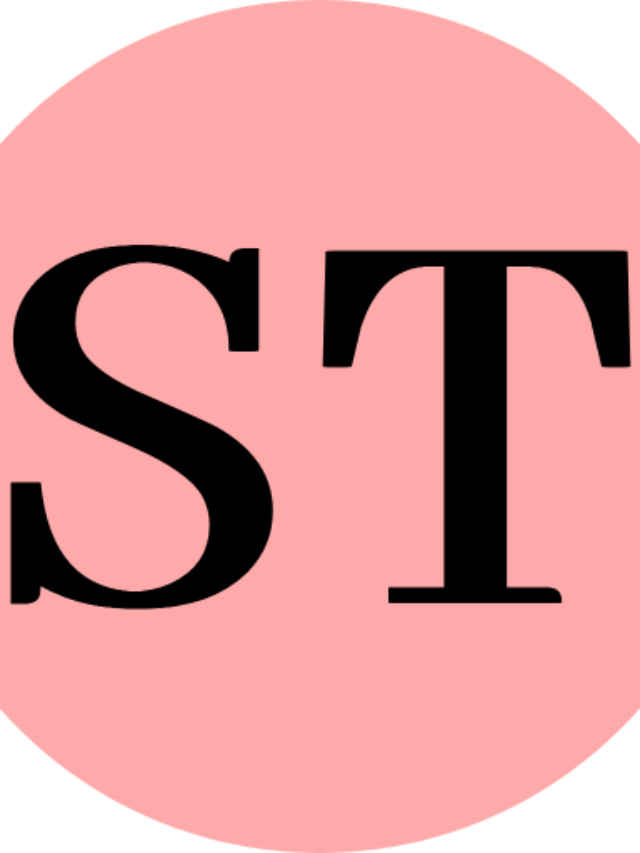
[…] people start, they generally go to Google, and then the bigger advertisers focus the most on optimizing their Google campaigns. And Bing ads […]